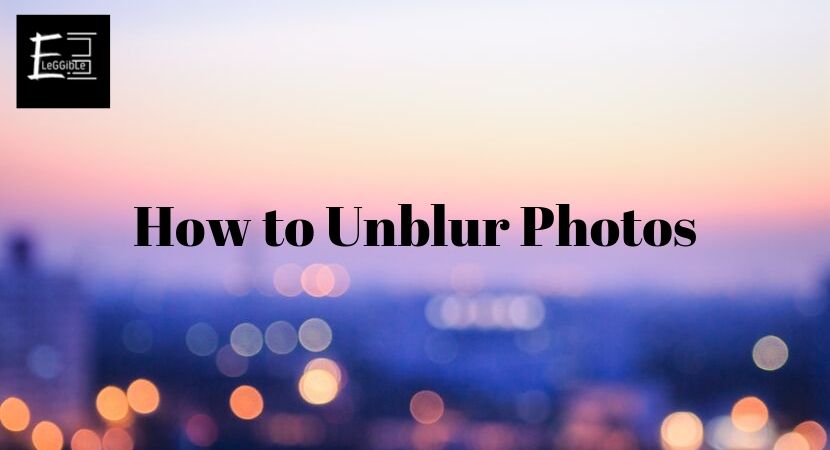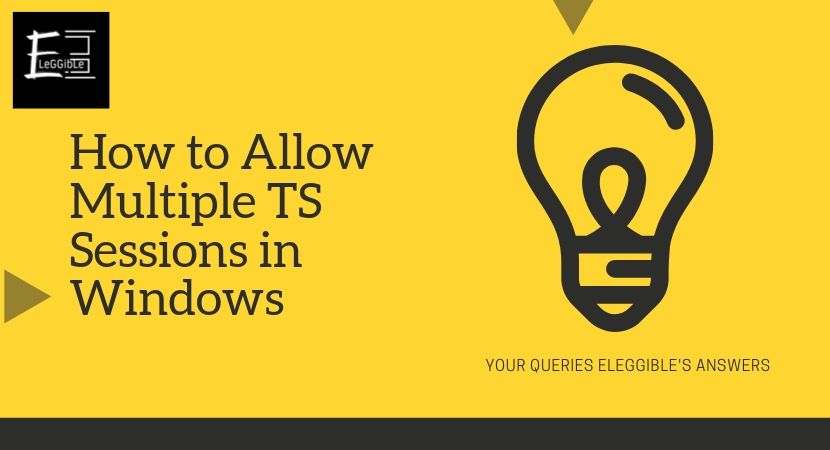Do you want to delete all emails on Gmail but don’t know how to delete all emails? Have you ever wondered how to delete all emails in one go on Gmail? While the free app by the tech giant Google – Gmail lets you handle all emails in one place without messing them.
To put it in another way, the app interface of Gmail is straightforward and easy to navigate. However, it becomes a little troublesome to work on a massive number of emails simultaneously.
Well, it does not matter how hard you try to stay away from all sorts of mailing lists. Gmail clutter is something obvious to happen at some point or another. Moreover, if you use it for corporation purposes, this will probably happen sooner than later.
So what can one do in this situation? Worry not. We will help you in this situation by guiding you on deleting all emails on various devices.
Contents
How to Delete all Emails on iPhone & iPad
Unfortunately, the iOS Gmail app doesn’t allow you to delete all emails. In other words, on iPhone or iPad, there’s no such feature native to the app. First, let’s have a look at what you can do from within the app.
Deleting Multiple Gmail Emails
When it comes to email deletion, the iOS Gmail app isn’t feature-rich. One can either delete each email separately or select multiple emails and delete them. The problem with the following option is that you have to select each email manually that can take a considerable amount of time, or for some, even an eternity.
However, if you want to go this way then, here is what you can do to delete all emails on iPhone or iPod:
1. Firstly, open the Gmail app on your iPhone.

Just choose the folder now where the emails are located.
1. In the list, click on the thumbnail that positively represents the user’s profile. Tapping on these thumbnails will turn them into checkboxes from thumbnails.
2. Select the emails that you wish to remove. Now, tap on the icon of Trash.
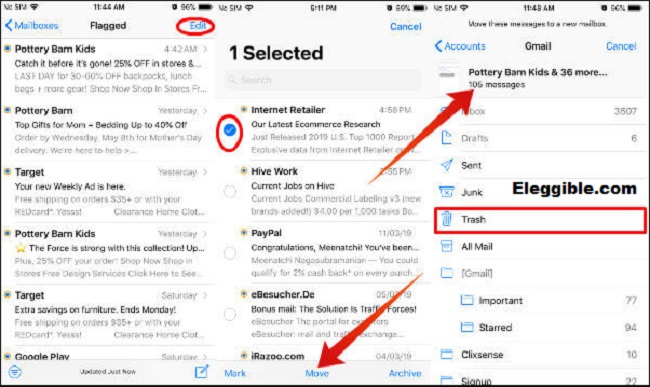
Undoubtedly, it is a straightforward but not the most effective or preferred way to delete all iPhone emails as it is time-consuming. Unfortunately, iOS devices lack the convenience feature when it comes to deleting all emails on it.
How To Delete All Emails on Android
Deleting Gmail mail one by one takes time. But, emails from the Gmail app can be removed on Android faster by deleting them in bulk or setting up a unique swipe motion to remove them just in seconds.
You delete more than one Gmail message at once, space in your Gmail account gets free which was occupied earlier, and your phone or tablet performs better! Emails, undeniably, take up storage space in your Google account, especially those with attachments, and if downloaded, they use up the phone storage, too.
That is why deleting them all at once is a perfect decision. Get to know how to Delete all Gmail Emails quickly. There are two methods available to delete messages in Gmail. The first one is to delete multiple emails at once, which is an efficient way to delete all Gmail emails. The other technique is useful for daily custom email management.
If you operate your Gmail account on more than one device. Then, removing Gmail emails from your Android also deletes them from other devices connected to the same Gmail account.
Read On: Can I fax from Outlook Mail Quickly, Easily and Securely?
How To Delete all Gmail Mails Step by Step Guide
Just follow the below-mentioned steps to delete more than one email at a time or to delete all of your Gmail emails in bulk.
1. First of all, open the folder that contains the emails you want to remove in Gmail.
2. To select multiple email messages, you must display all the emails in a folder.

3. Now, tap the icon to the left of an email you want to delete in Gmail. Or, press and hold the mail to select it. Then, select the icon next to any other emails you want to remove from Gmail.
4. Tap on the Delete icon. Checkbox for emails, Delete button in Gmail app on Android.

The selected messages are deleted.
How To Delete The Single Gmail Mail Quickly?
Swipe to delete in Gmail makes it a work of 2 seconds to remove messages because you can swipe one email after the other to remove several notices quickly. You don’t have to open an email to press the Delete icon.
1. Click on the three-lined menu at the top left of Gmail, and then select Settings.

2. Go to General settings > Swipe actions.
3. Click on change for the Right swipe or Left swipe and choose delete
4. Change button, Delete checkbox, and right swipe to delete on the Android Gmail app
5. Click on the Back arrow to return to your email, and then swipe the correct direction to remove emails.

3 Methods to Delete all Gmail Email on PC
Your Gmail inbox is essential, especially on your computer or PC. You have to be able to find and quickly respond to important messages. However, you cannot do that if your Gmail inbox has too many messages in it. To solve the issue, you need to learn how to delete emails on Gmail.
Thankfully, many Gmail email deletion options allow you to control precisely which email messages you delete. You can even understand how to mass delete emails in Gmail quickly and easily.
1. First of all, log in to your Gmail account from any web browser.

2. Then, select the email you want to delete.
3. Now, click on the tick box located on the upper left corner to highlight all emails on the page.

Note: Normally, you will only be able to highlight a certain number of visible emails on the current page.
1. Hence, to delete all emails on your Inbox, click on the message just above the updates tab that says, “Select all XXXX conversations in Inbox,” where XXXX is the total number of emails in your Inbox. For example, select all 2349 conversations in Inbox.Clicking on that tab will make you enable to delete all the emails quickly at once.
2. Just click on the delete icon. Doing this will delete all the selected emails.

3. Now, go to the Trash folder, and don’t forget to empty this as well.

Want to Delete Only a Single Gmail mail on Pc?
1. First of all, start your computer.
2. Then, log-in to your Gmail account.Now, point to the mail that you wish to delete.

3. After this, click on the Delete icon that is present in the top right corner.
Therefore, the message will get deleted.
Now, If you wish to delete a single message from an email thread, then you can follow these steps:
1. To begin with, open the message. Next, click on the mail.
2. Then, click on the More options icon. (three dots)

3. From the provided options, tap on delete this message.
Delete Multiple Gmail Messages
We have provided the step by step guide to delete multiple Gmail messages on PC.
1. Firstly, turn on your PC.
2. Then, go to Gmail.

Note: You will need to log-in to your Gmail account if you are not logged in.
1. Check the boxes to the left of the mails. In other words, the thumbnails of the mails. It will change these thumbnails to the checkbox.
2. Now, select the emails that you wish to delete.
3. At the top, click the Delete icon.

Eleggible’s Final Words
After all, it is said and done. These are the steps to follow when you don’t know how to delete all emails, especially on various PC, iPhones or iPods, and Android devices. After considering all the things and your preferences, you can follow our step by step guide that starts with the necessary items.
So, you don’t find it difficult to move further with the steps. We hope this will help you delete all the Gmail app emails that you no longer consider as necessary or useful.
Thank you for reading till here. Keep smiling!